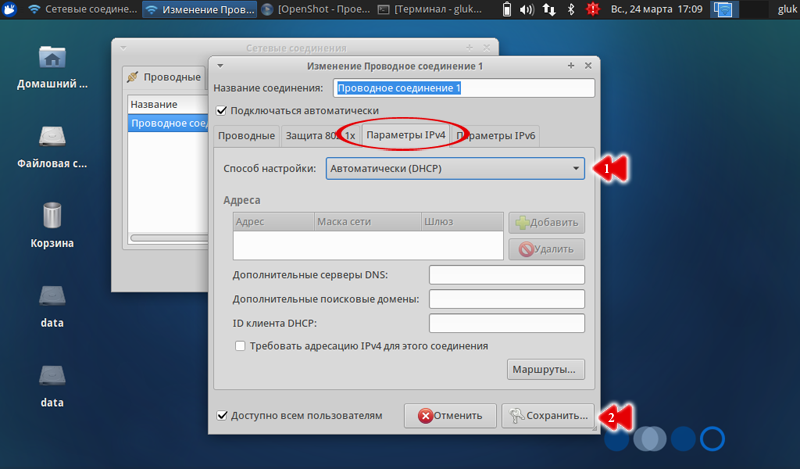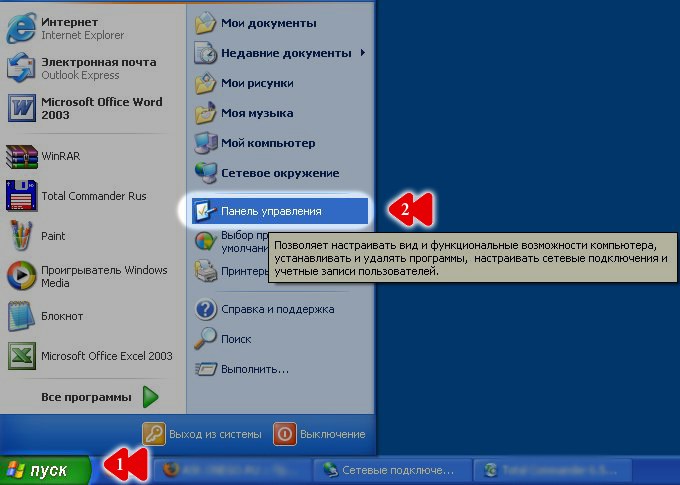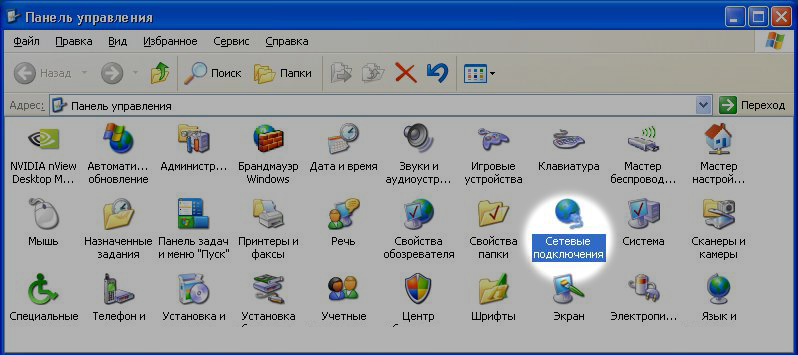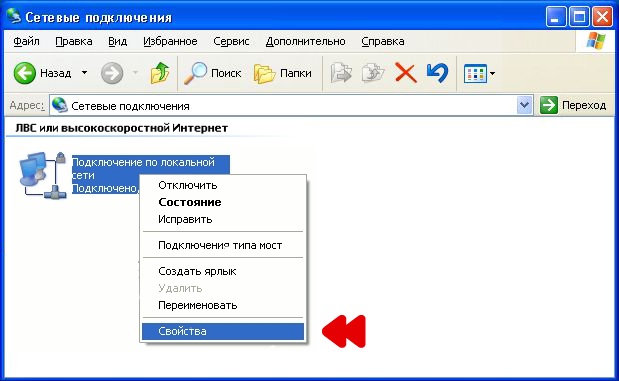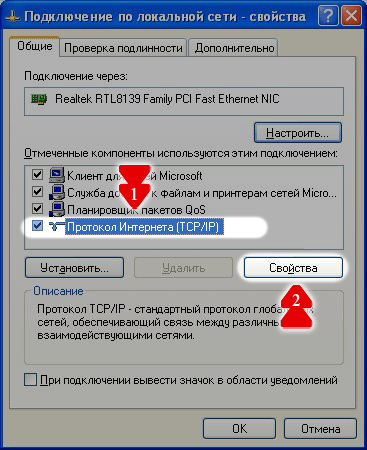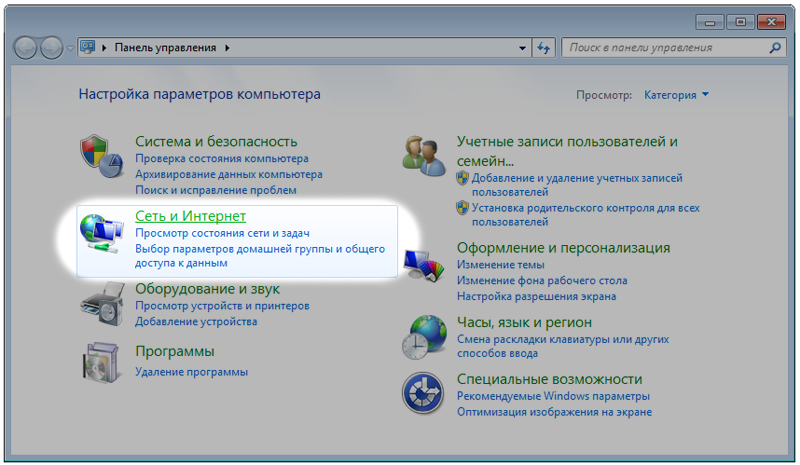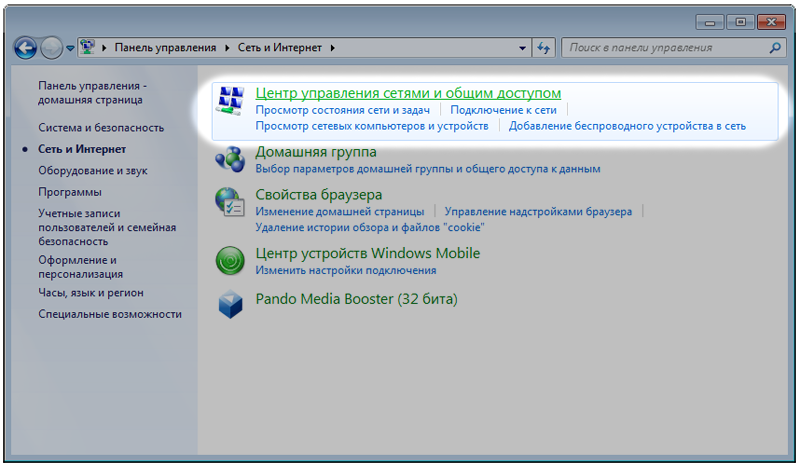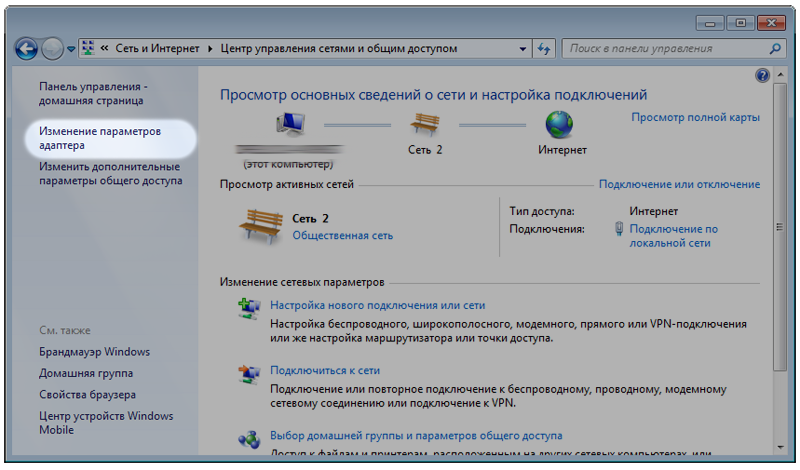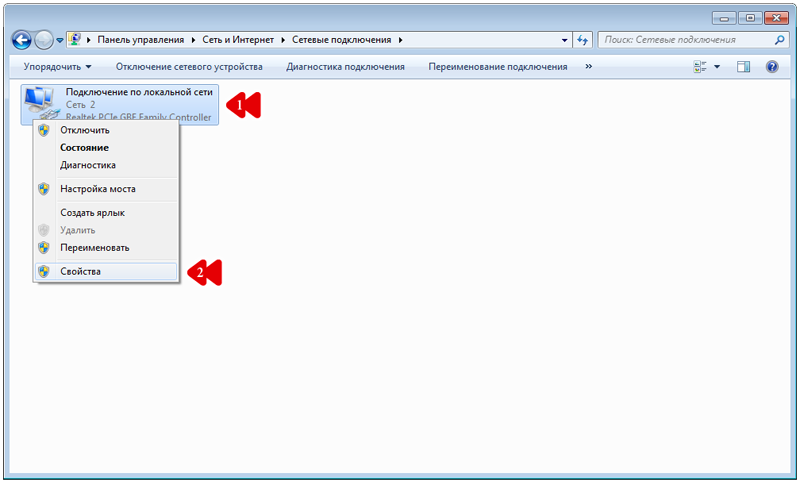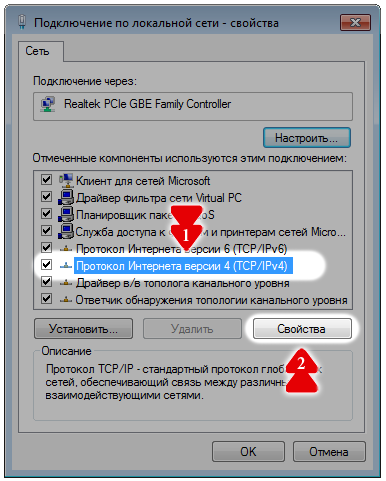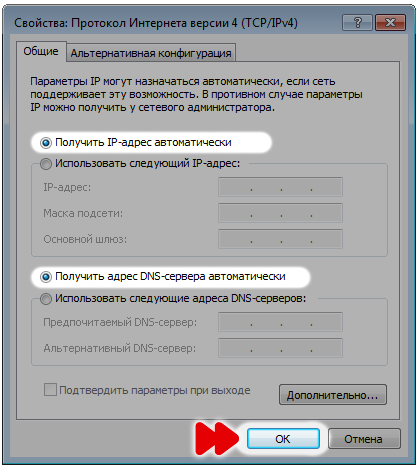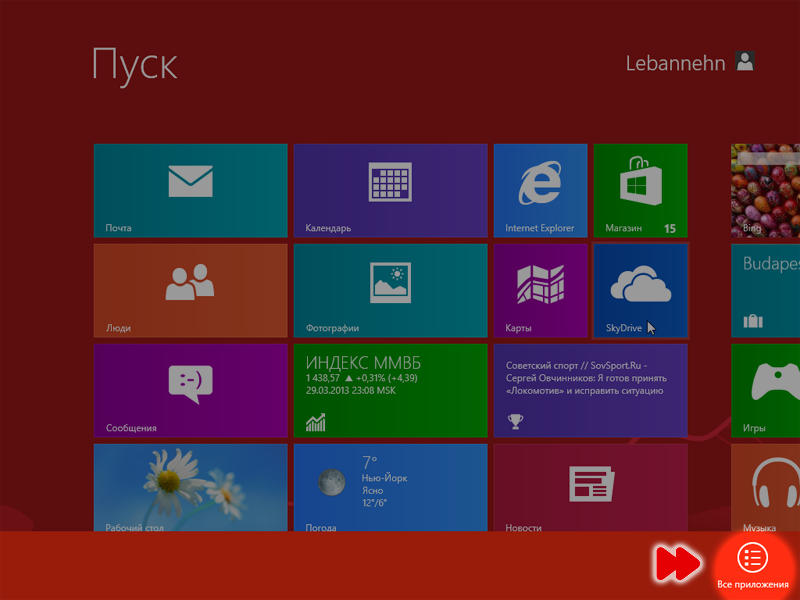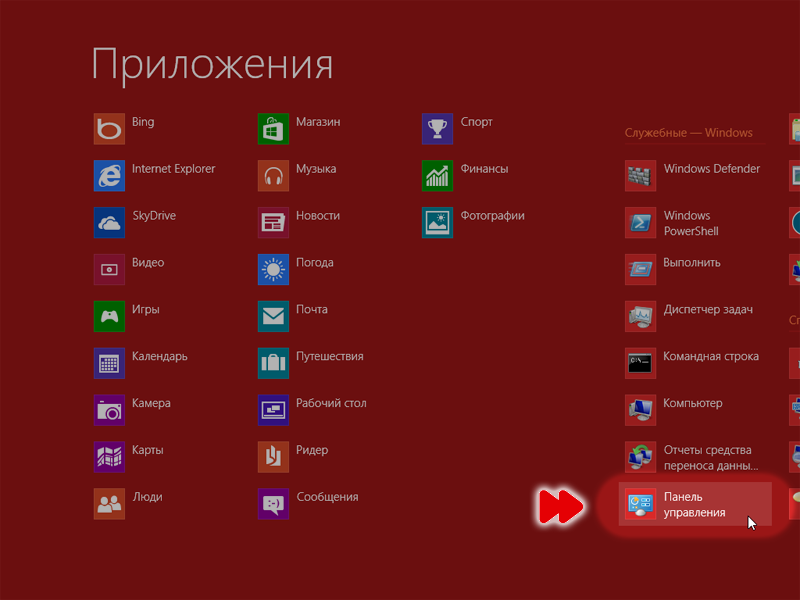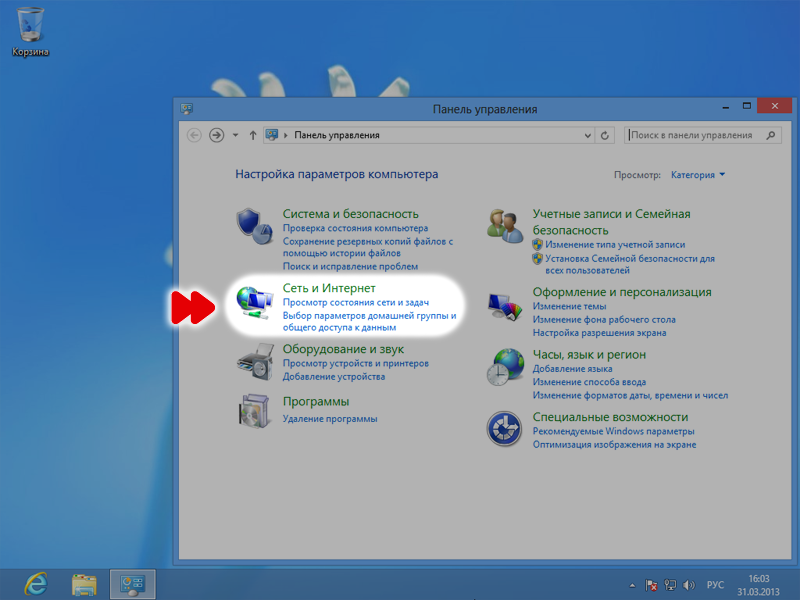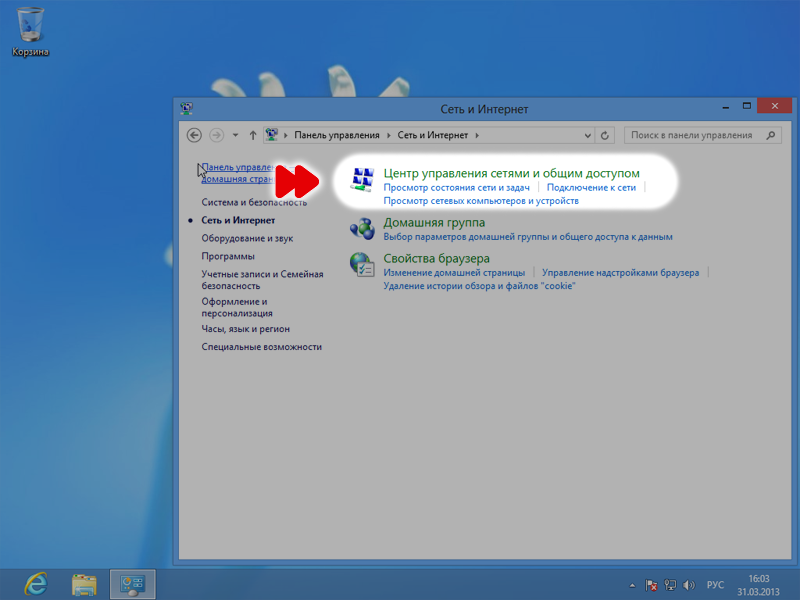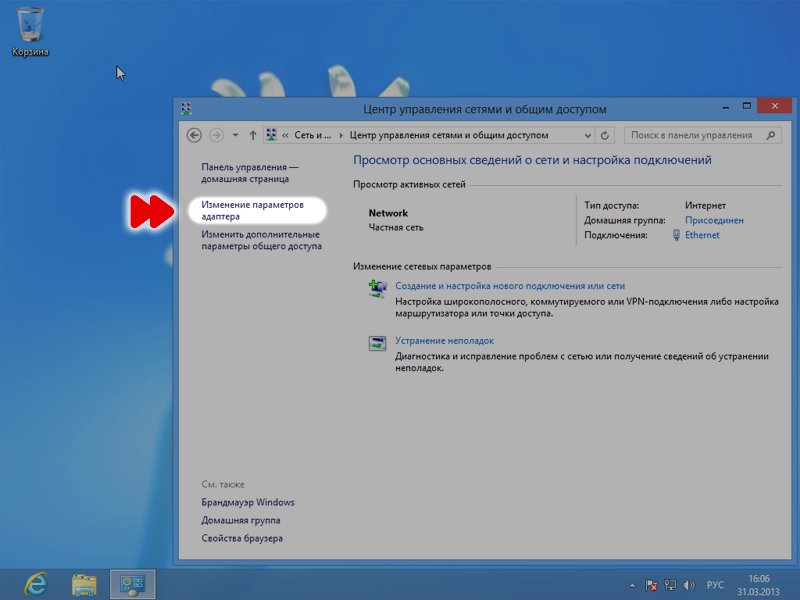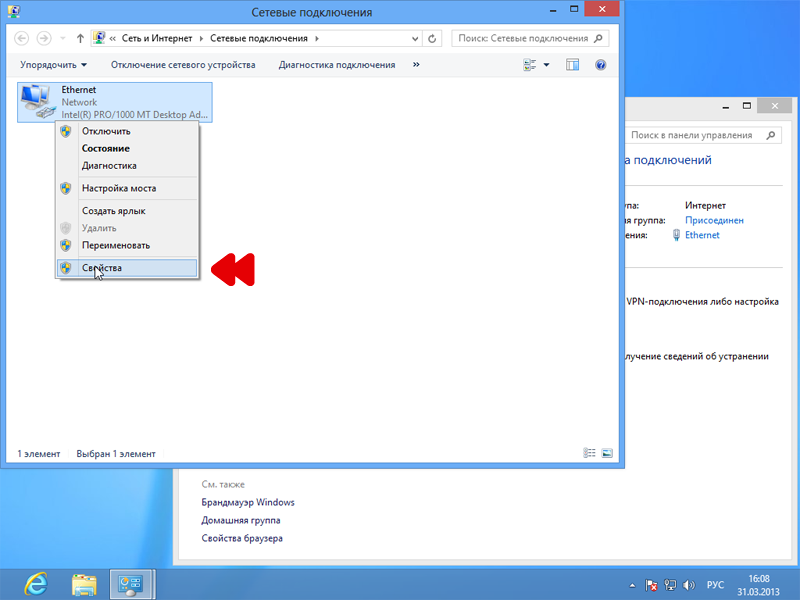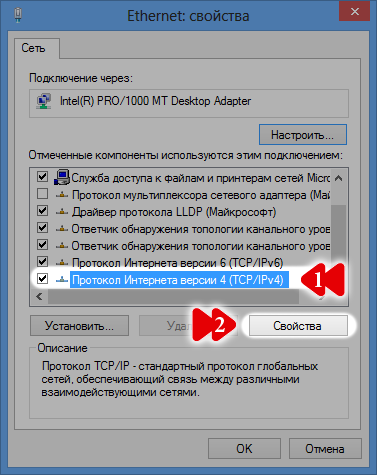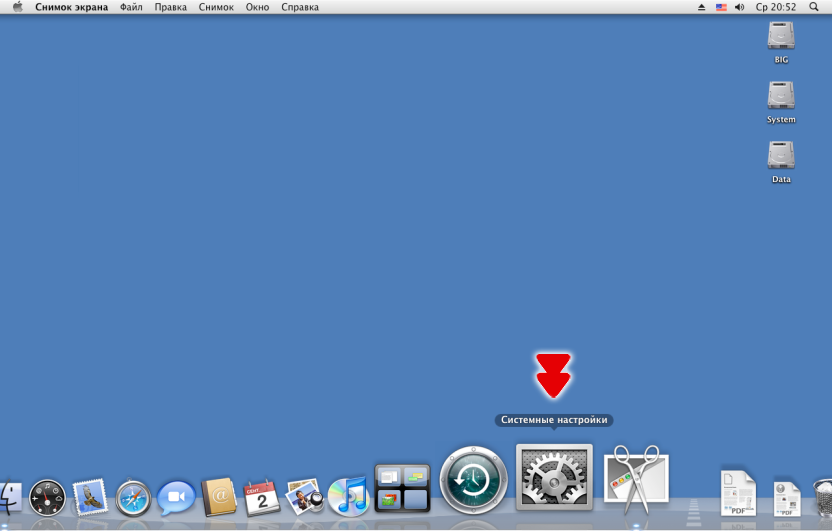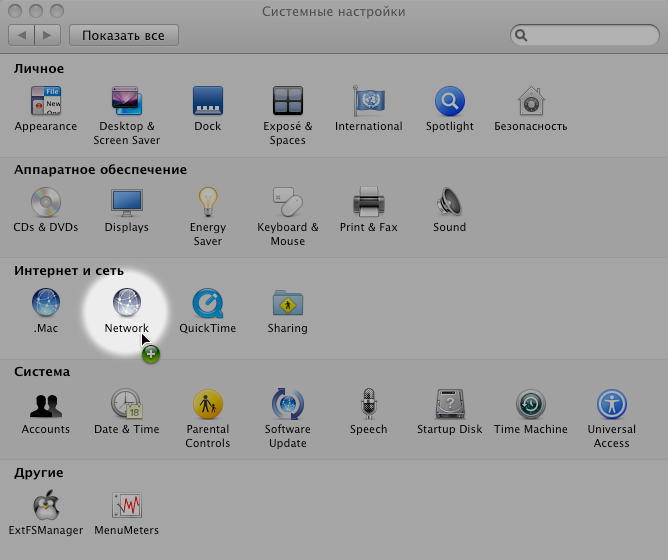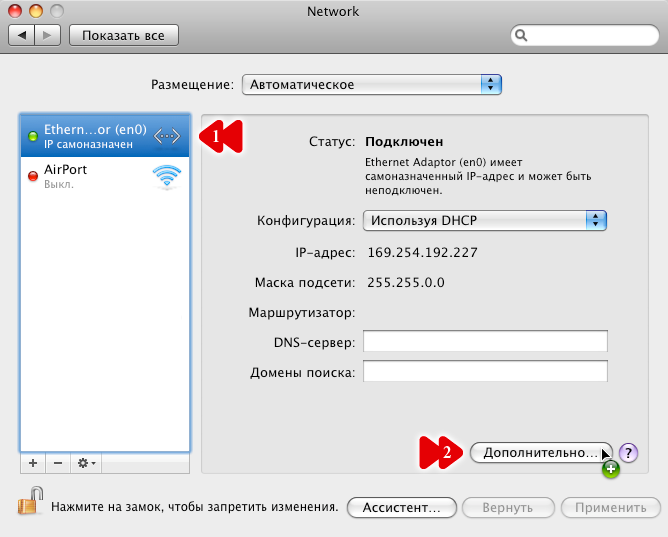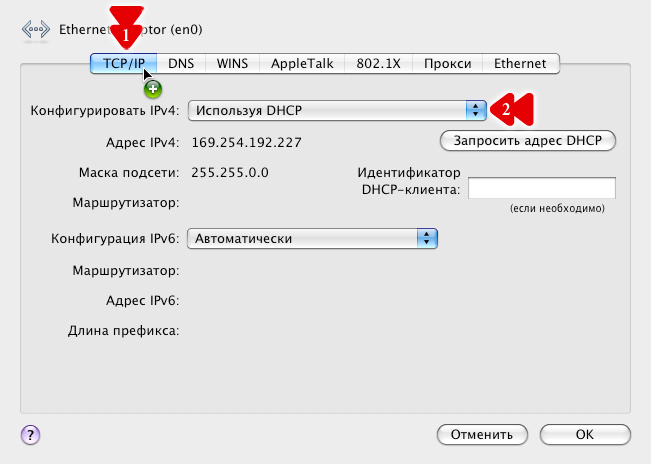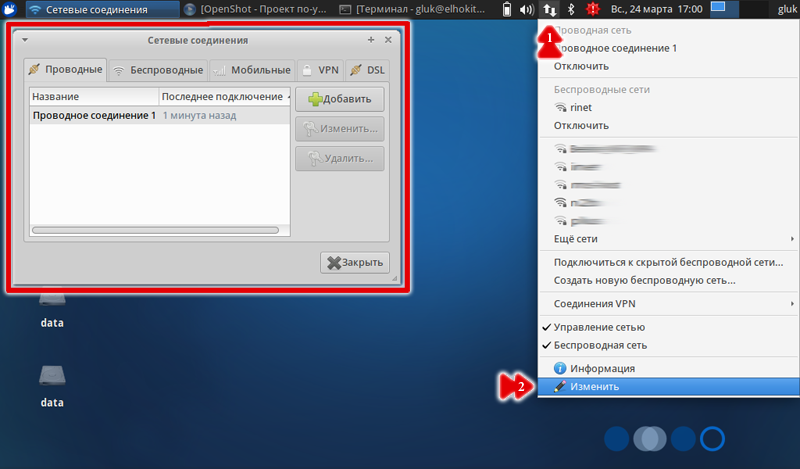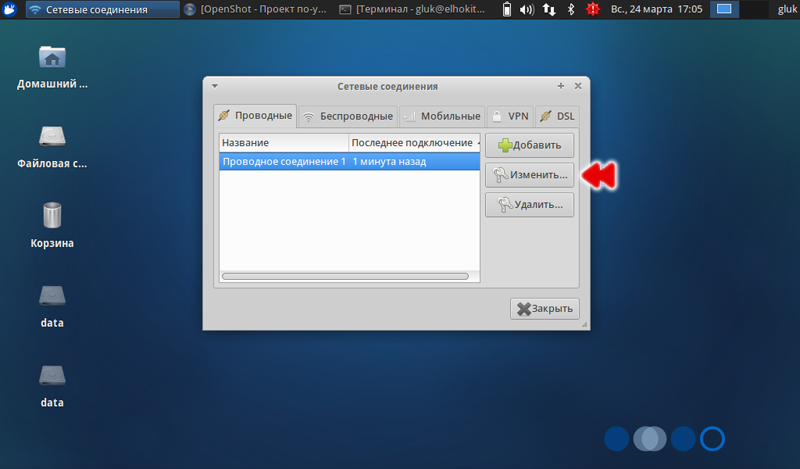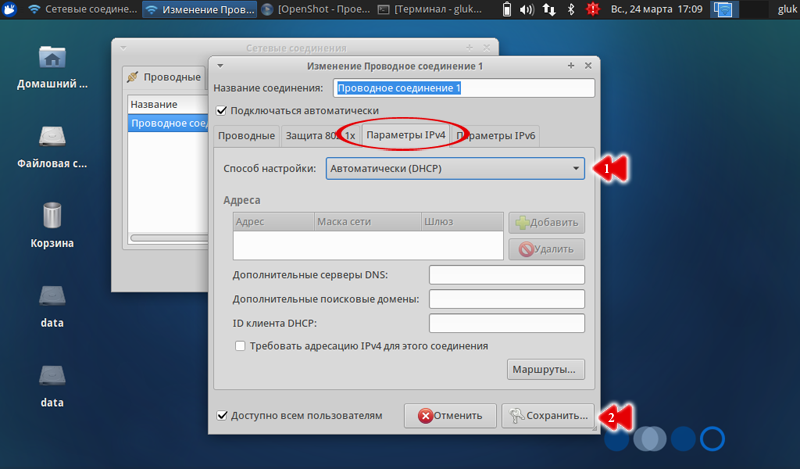Пошаговая инструкция настройки сетевых подключений на ПК
Windows XP
1. Нажмите на кнопку "Пуск" (1) и выберите пункт "Панель управления" (2).
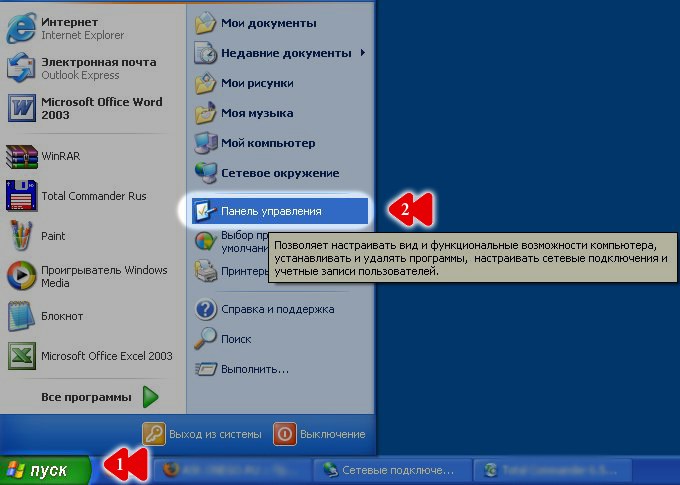
2. Кликните два раза левой кнопкой мышки на значке "Сетевые подключения".
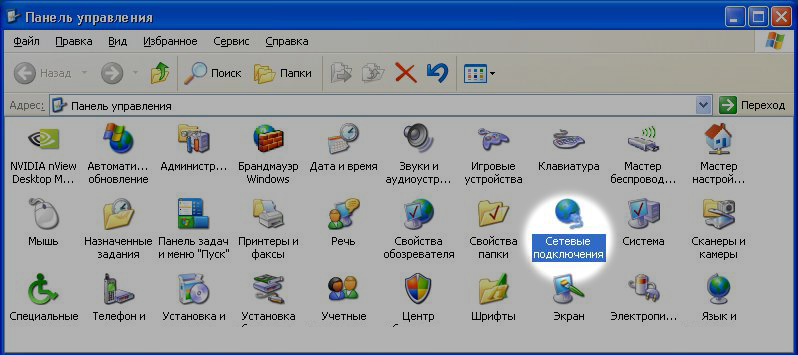
3. Откроется окно "Сетевые подключения", в котором обычно находится значок "Подключение по локальной сети".
Если у вас их несколько (локальных сетей), тогда отключите интернет-кабель от сетевой карты и посмотрите, на каком из значков загорится красный крестик (с сообщением "Сетевой кабель не подключен").Тот значок, на котором это произойдет - и будет нужным подключением. Не забудьте обратно подключить кабель в сетевую карту.
Теперь нажимаем правой кнопкой мышки на значок локальной сети. Вызовется выпадающее меню. В нем необходимо выбрать пункт "Свойства".
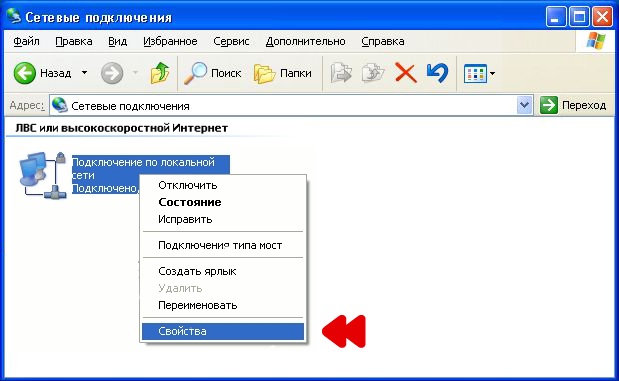
4. В открывшемся окне "Свойств..", в списке с галочками находим пункт "Протокол Интернета (TCP/IP)" (1), выбираем его и нажимаем на кнопку "Свойства" (2).
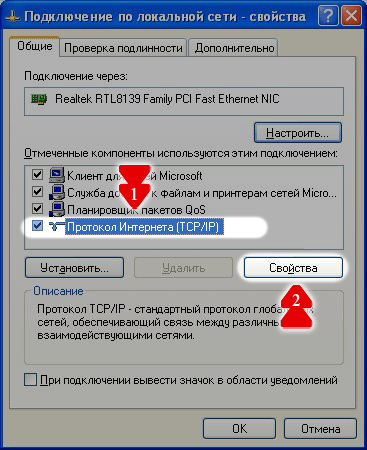
5. Попадаем в окно свойств протокола TCP/IP. Здесь выставляем точки так, как показано на картинке ниже (получение автоматически), и нажимаем кнопку "ОК".

Windows 7
1. Нажмите на кнопку "Пуск" (1) и выберите пункт "Панель управления" (2).

2. Выбираем пункт "Сеть и Интернет" и нажимаем на него.
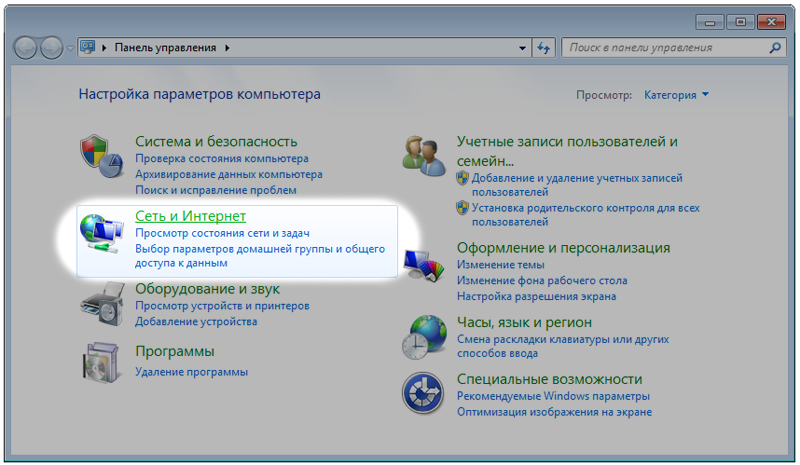
3. Далее переходим к пункту "Центр управления сетями и общим доступом".
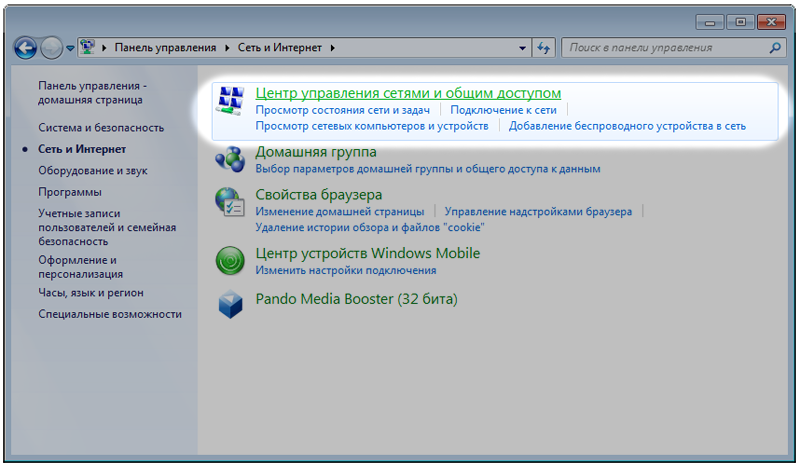
4. Находим в левом столбце пункт "Изменение параметров адаптера" инажимаем на него левой кнопкой мышки.
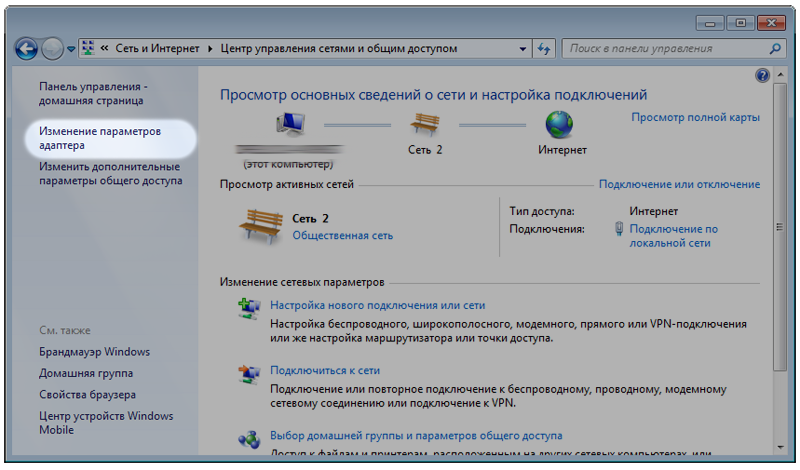
5. Откроется окно "Сетевых подключений", в котором обычно находится значок "Подключение по локальной сети" (1). Если у вас их несколько (локальных сетей), тогда отключите интернет-кабель от сетевой карты и посмотрите, на каком из значков загорится красный крестик (с сообщением "Сетевой кабель не подключен"). Тот значок, на котором это произойдет, и будет нужным подключением. Не забудьте обратно подключить кабель в сетевую карту.
Теперь нажимаем правой кнопкой мышки на значок локальной сети. Откроется выпадающее меню. В нем необходимо выбрать пункт "Свойства" (2).
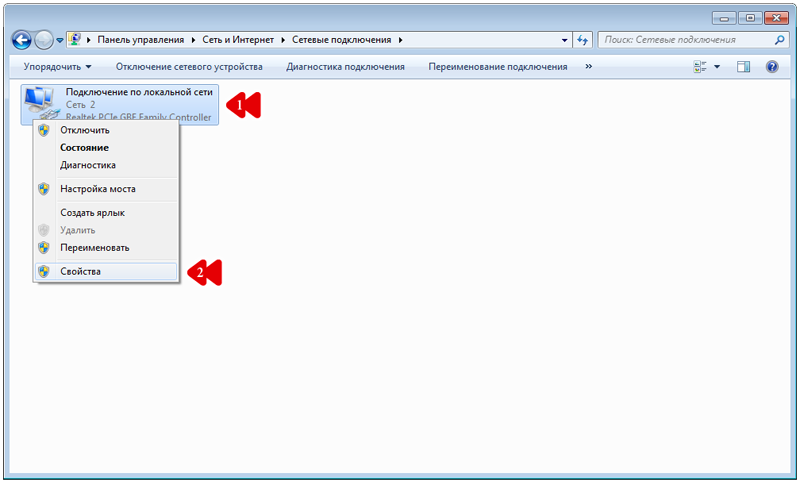
6. В открывшемся окне "Свойств..", в списке с галочками находим пункт "Протокол Интернета версии 4 (TCP/IPv4)" (1), выбираем его и нажимаем на кнопку "Свойства" (2).
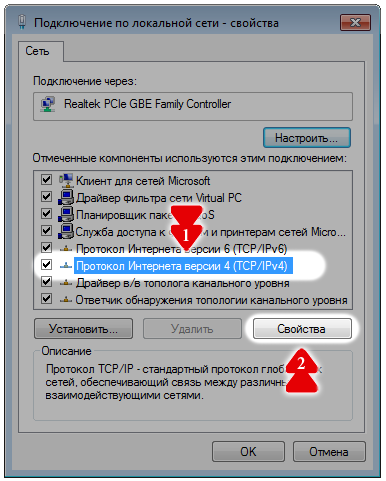
7. Попадаем в окно свойств протокола TCP/IPv4. Здесь выставляем точки так, как показано на картинке ниже (получение автоматически), и нажимаем кнопку "ОК".
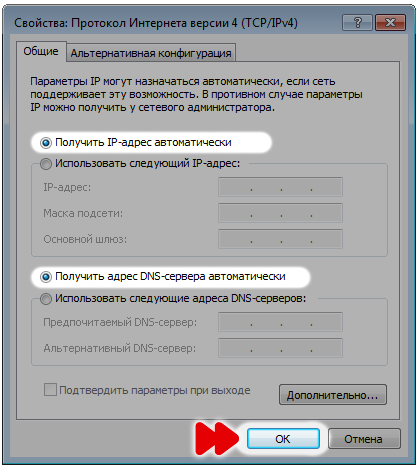
Windows 8
1. Нажмите правой кнопкой мышки на поле "Пуск". Появится меню со значком "Все приложения". Щелкните по нему левой кнопкой мышки.
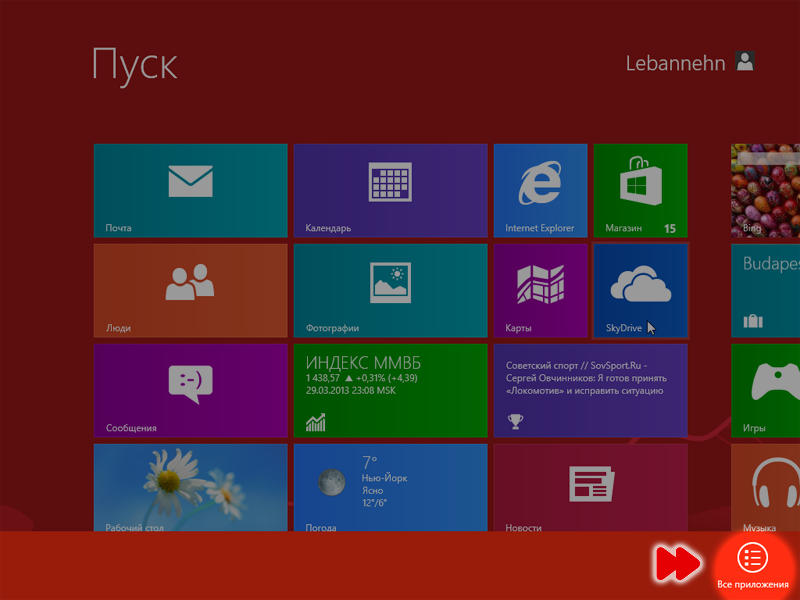
2. Откроется меню "Приложений". Найдите в нем значок "Панель управления" и нажмите на него так же левой кнопкой мышки.
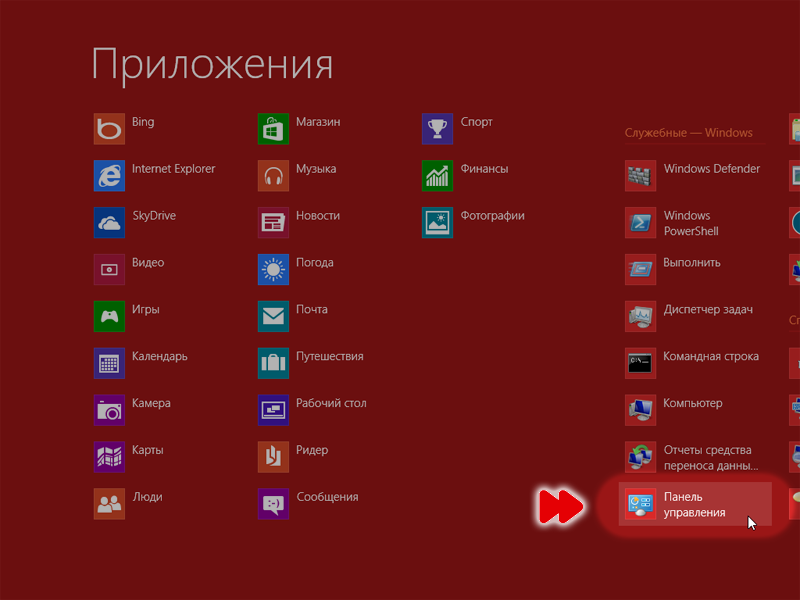
3. В "Панели управления" выбираем пункт "Сеть и интернет".
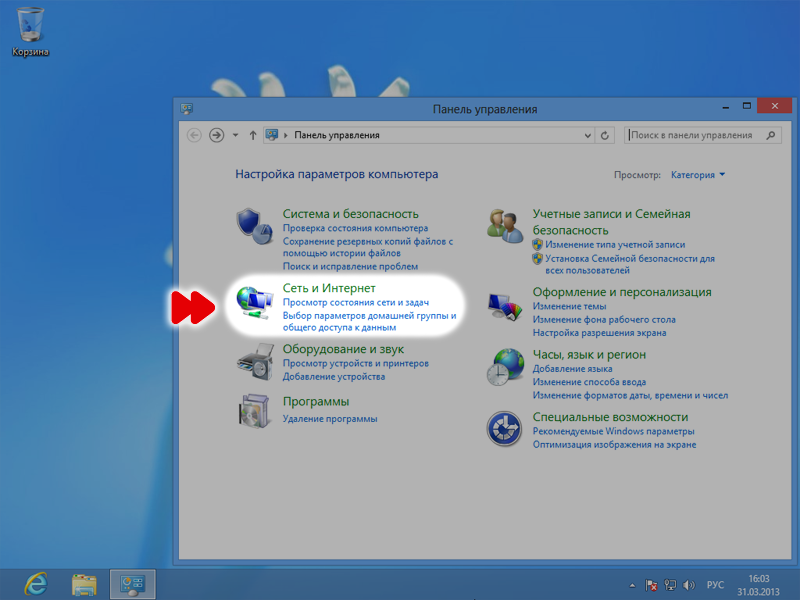
4. После этого переходим к пункту "Центр управления сетями и общим доступом".
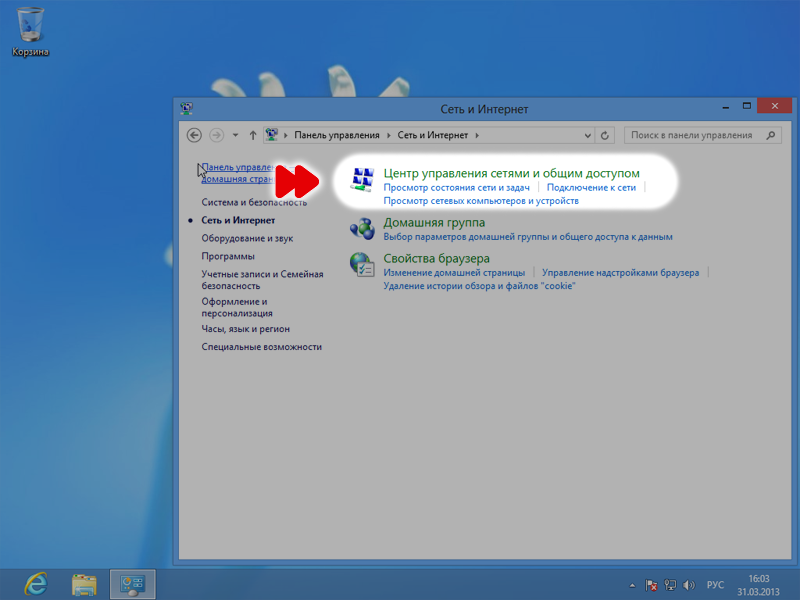
5. В левом столбце находим строку "Изменение параметров адаптера" и щелкаем по ней левой кнопкой мышки.
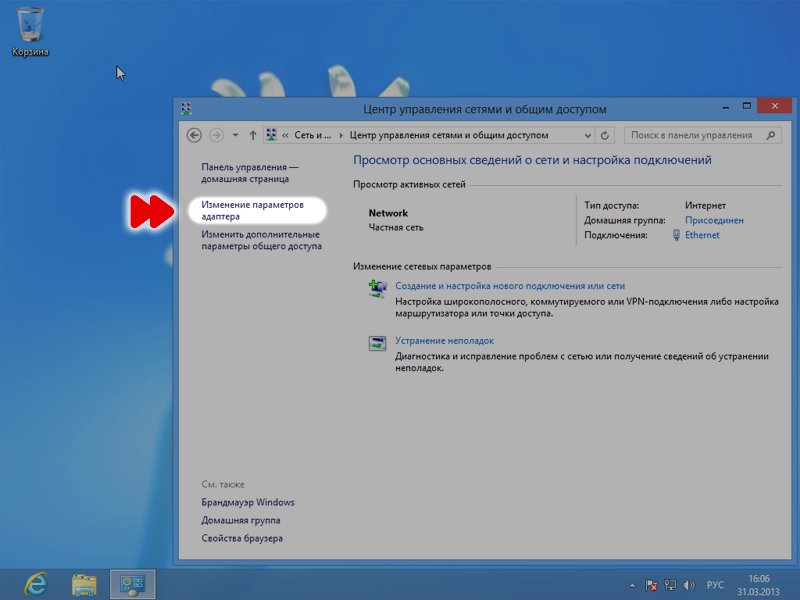
6. Откроется окно "Сетевых подключений", в котором обычно находится значок "Подключение по локальной сети" (или "Ethernet"). Если у вас их несколько (локальных сетей), тогда отключите интернет-кабель от сетевой карты и посмотрите, на каком из значков загорится красный крестик (с сообщением "Сетевой кабель не подключен"). Тот значок, на котором это произойдет, и будет нужным подключением. Не забудьте обратно подключить кабель в сетевую карту.
Теперь нажимаем правой кнопкой мышки на значок локальной сети. Вызовется выпадающее меню. В нем необходимо выбрать пункт "Свойства".
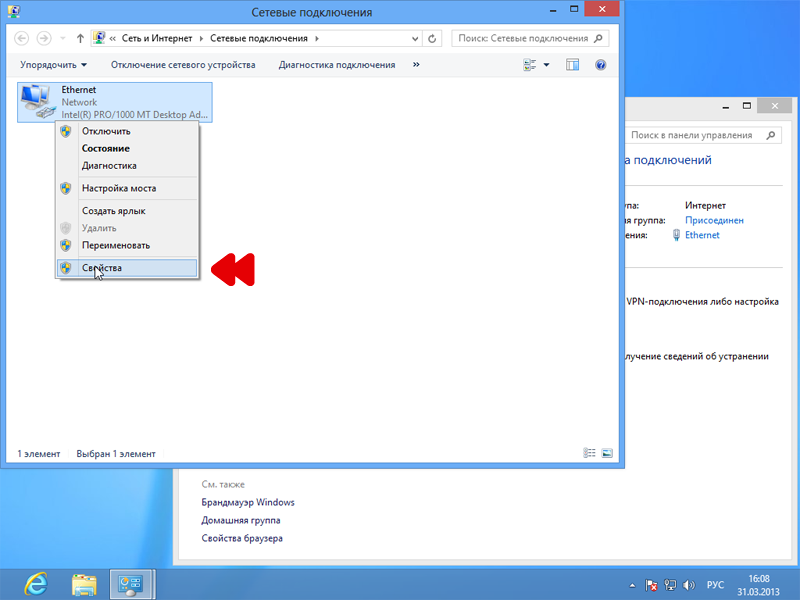
7. В открывшемся окне "Свойств..", в списке с галочками находим пункт "Протокол Интернета версии 4 (TCP/IPv4)" (1), выбираем его и нажимаем на кнопку "Свойства" (2).
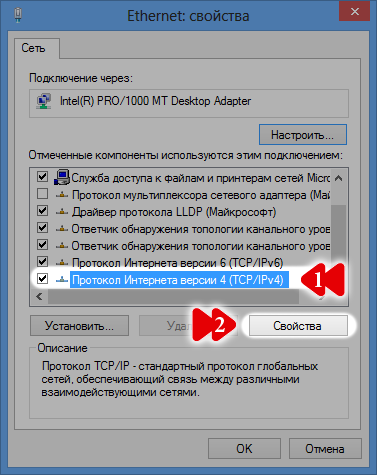
8. Попадаем в окно свойств протокола TCP/IPv4. Здесь выставляем точки так, как показано на картинке ниже (получение автоматически), и нажимаем кнопку "ОК".

Mac OS
1. Наведите курсор мыши на "Dock" и найдите там "Системные настройки". Откройте их щелчком мыши.
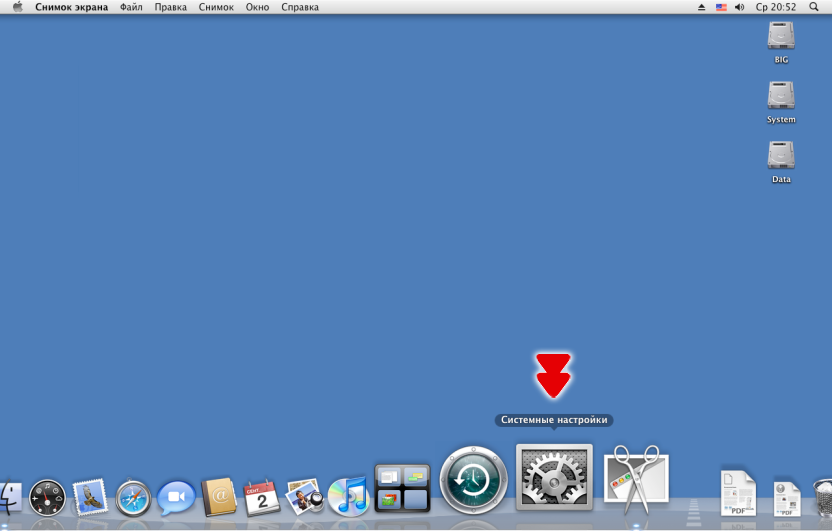
2. В разделе "Интернет и сеть" найдите пункт "Network" ("Сеть"). Щелкните по нему.
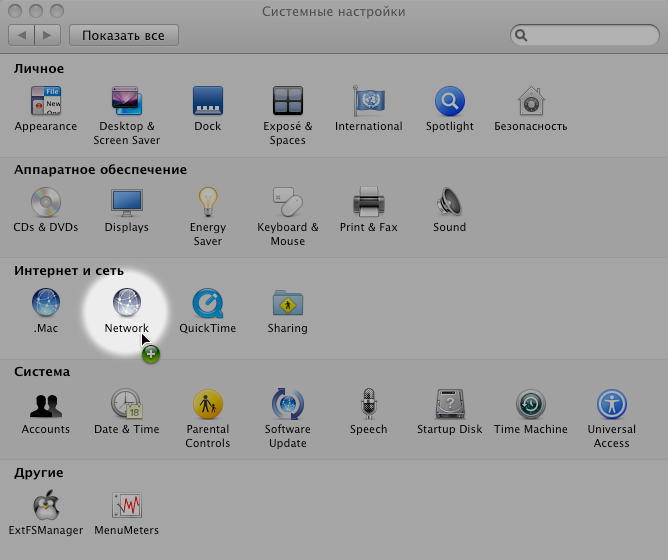
3. В открывшемся окне "Сети", в левом столбце, найдите строчку "Ethernet adapter (en0)" (1) и выберите ее. В правом нижнем углу нажмите на кнопку "Дополнительно" (2).
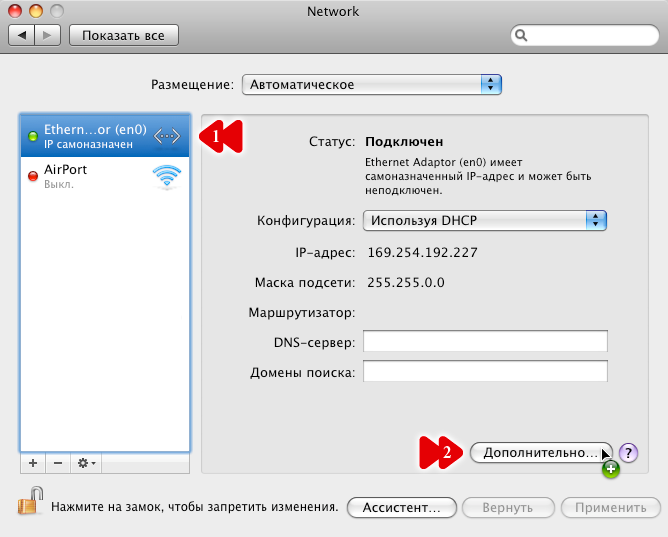
4. У вас откроются сведения "Сетевого адаптера". Нажимаете на вкладку "TCP/IP" (1), после чего ниже появится выпадающее меню "Конфигурировать IPv4:", в котором выбираете опцию "Используя DHCP" (2). Затем нажимаем на кнопку "ОК", после чего настройки сохраняются.
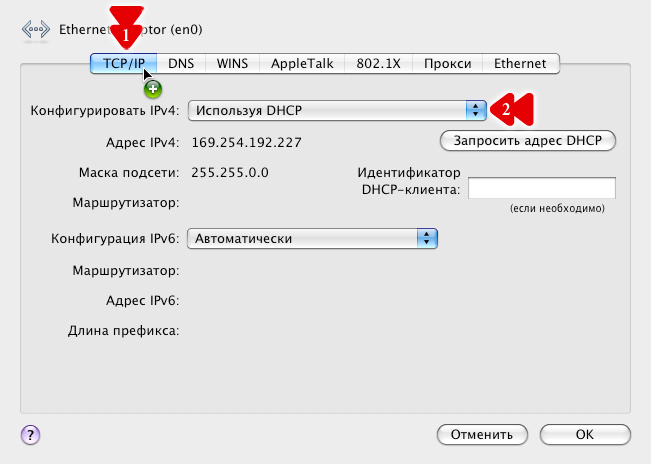
Ubuntu (Gnome\XFCE\Unity)
1. В системном трэе вашего рабочего стола найдите значок "Network Manager" (Сетевых настроек) (1). Нажмите на него правой кнопкой мышки и выберите в выпадающем меню последнюю строчку "Изменить" (2), после чего откроется окно "Сетевых соединений".
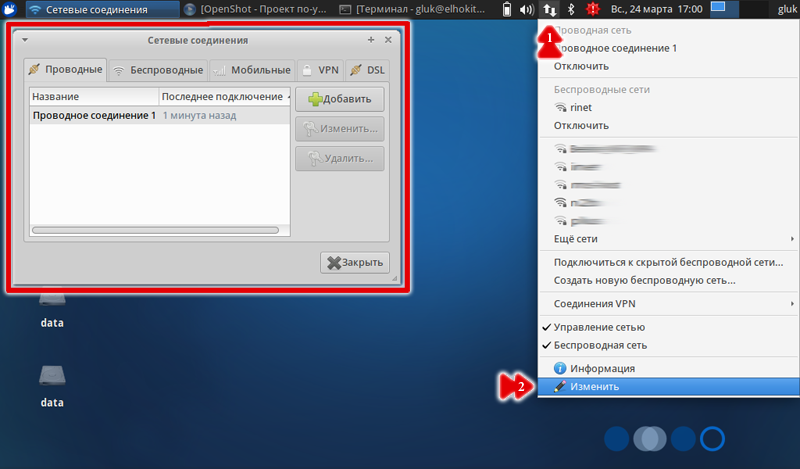
2. В этом окне, в первой вкладке "Проводные", выберите "Проводное соединение" и нажмите кнопку "Изменить".
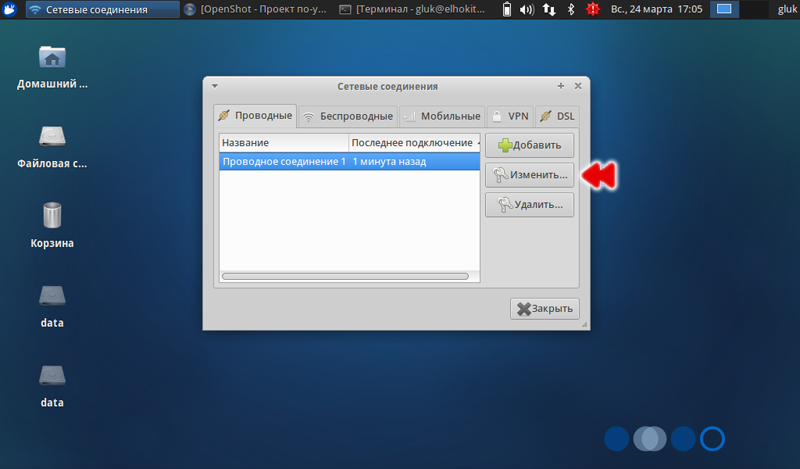
3. Во вкладке "Параметры IPv4" находим пункт "Способ настройки". В выпадающем меню выбираем "Автоматически (DHCP)" (1), затем нажимаем на кнопку "Сохранить"(2).